-
#技术问答#电脑自带4种截屏方式 你喜欢哪一种呢?
顶 顶 热2020/07/15 11:22:51 发布33458 浏览0 回复0 点赞

帖子:1044
精华:0
注册:2020/07/02 11:57:50
IP属地:未知
在使用电脑的时候,常常需要截屏来分享屏幕内容,如果在安装了QQ或者微信的情况下,通常直接使用快捷键“Ctrl+Alt+A”或者“Alt+A”来截屏保存,若是没有开启QQ还有特意打开,就显得不是很方便,其实微软在Win10系统中已经内置了好几种截屏的方法。
Print Screen截屏
不只是win10系统独有的,只要在键盘上按下“Print Screen”键,就会截取当前屏幕并储存在剪切板中,进入文档编辑器(文本文档除外)、图片处理工具、QQ等聊天窗口进行粘贴(Ctrl+V)操作,就可以获取截屏内容。
这种方式因为无法实时编辑,我一般用来二次截屏。比如截取右键菜单等按其他快捷键会导致键鼠状态失效等特殊情况。
相关组合键:
Alt+Print Screen 截取活动窗口;
Win(Windows徽标键)+Print Screen 截取全屏并自动保存到“此电脑>图片>屏幕截图”下;
Win+Alt+Print Screen 截取活动窗口并自动保存到“此电脑>视频>捕获”目录下(Xbox游戏录屏功能,因此保存到视频目录下,可通过设置更改快捷键)
组合键 Win+Shift+S 截屏
在Win10中任意窗口按下“Win+Shift+S”组合键便可进入截屏模式,按住鼠标左键拖动框选区域即可截屏,同样是使用“Ctrl+V”操作将截屏内容粘贴到想要保存的地方。
PS:截屏时不能查看框选大小,像素颜色以及进行标注等编辑操作。
Win10 截屏工具
在Win10开始菜单中直接输入“截屏”便可以打开自带截屏工具,

点击新建便可以进行截屏操作

在模式选项中可以选择截图模式

延迟选项卡中可以选择延迟N秒后进行截图

在截图完毕后,可以进入截图内容编辑,可另存为图片格式,也可以进行标记批注,通过邮件发送等操作

Windows Ink 工作区-屏幕草图
按下快捷键“Win+W”便可以打开“Windows Ink 工作区”,第三项即是屏幕草图功能。

按下Win+W组合键的时候,屏幕草图会自动截取当前屏幕内容,点击打开便可以直接进行编辑标注,也可以重新框选草图内容,编辑完成后可以进行保存到文件、复制到剪切板、分享到OneNote等。

总结
以上便是四种Windows系统自带的截图方式,可以应对大多数情况下的屏幕截图需求,不需要为了截屏需求来开启QQ、微信或者下载单独的应用。
另外:如果需要进行文字标注、添加马赛克等功能,还是建议使用第三方软件……
以下内容回复后可见楼主其他帖子
-
这是韭菜鸡蛋饼不一样的做法,皮薄馅儿大,咬一口很满足##
2020/07/31 18:24:3233633浏览 -
凯迪拉克首款电动车曝光,续航可达644公里,8月7日全球首发#车友周边#
2020/07/31 18:11:1033620浏览 -
美国公布“5G干净网络”列表:全球已有24家运营商放弃华为设备#焦点话题#
2020/07/31 18:10:4633616浏览 -
2020年最流行的4大装修风格盘点,你喜欢哪种风格呢?#装修学堂#
2020/07/31 18:03:5533587浏览 -
大姚县金碧镇蛋鸡养殖助推贫困户脱贫#大姚县#
2020/07/31 17:54:5433568浏览 -
你们是怎么要到男生微信的呀?##
2020/07/31 17:32:0133635浏览
新帖速递
-
係香港買茶禮,就去中旅巴士!#爱美丽#
2024/02/28 10:07:071619浏览 -
探秘世界茶树发源地 赴千年古茶树之约 #爱美丽#
2024/02/20 12:45:421907浏览 -
走进茶源秘境,与古茶树同呼吸,感受千年生命温度。#爱美丽#
2024/02/06 11:11:442414浏览 -
2024甲辰龙年 兆泓年礼《八棵树》#爱美丽#
2024/01/31 10:05:212574浏览 -
腊月寒风吹,茶香飘满屋......#爱美丽#
2024/01/17 10:45:502993浏览 -
活土匪梁山县委书记谷永强采取下三滥的手段杀访民张保才全家#文明城示#
2024/01/17 10:03:503008浏览
精华好贴
-
一分钟了解中壹新媒体短视频矩阵#站务中心#
2022/10/22 03:21:2914474浏览
-
楚雄中南建材之家全友家居将于2020年11月11日隆重开业双十一节滇壹直播网互动平台#楚雄市#
2020/11/13 22:07:3132987浏览 -
模特阿瑞给张继钢教授的一封信#艺术街区#
2020/10/10 14:19:2833804浏览
-
元谋东方猿人谷的小伙伴,你们还好吗?#艺术街区#
2020/10/05 18:38:1033818浏览
-
楚雄阿瑞出任中楚网BBS论坛版主、(兼)首席摄影师的幕后花絮#音乐茶馆#
2020/09/10 14:43:5334232浏览
-
【审视样片】永葆初心·捍卫荣誉-超达集团百日提升“雷霆行动”—楚雄站15秒短视频#站务中心#
2020/09/09 08:02:2334148浏览
 微信公众号
微信公众号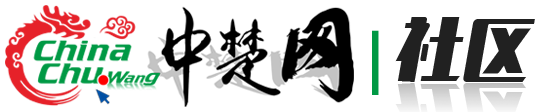






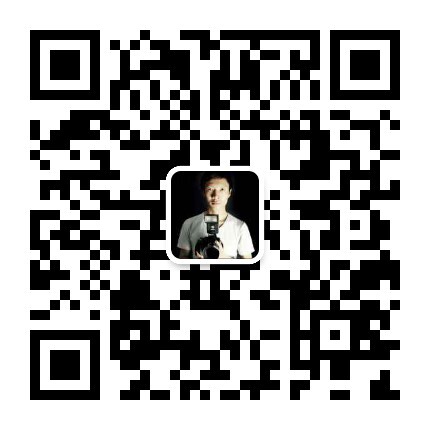
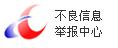
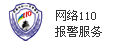
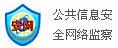



 统一社会信用代码:
统一社会信用代码:
